スポンサードリンク
いい「振り返り」をするための簡単ツールです。

スポンサードリンク
目次
“やる気”だけでできる計算問題対策ツール
年が明けると、本試験まで
残すところ7ヶ月です。
今回は、計算問題対策として
わずかな手間で大きな効果が
あがるツールの紹介です。
といっても、どこかから
購入するものではありません。
自分で作るだけです。
Excelで作るとグラフにできたりして
非常にわかりやすくなりますが、
A4用紙一枚に手書きでも十分です。
このツールを手に入れるのに
必要なものは、“やる気”だけ。
ではさっそく紹介していきます。
「復習管理シート」
概要
紹介するのは「復習管理シート」。
2年目以降の学習であれば、
予習にも多少の意味はありますが、
税理士試験は基本的に
復習中心の学習です。
『復習を制するものは試験を制する』
こう言っても過言ではありません。
“効果的な復習”を実現するために
やるべきことはたくさんありますが、
まずは簡単なところとして
“レコード”、つまり、“記録”に
注目していきます。
紙編
紙で作るのであれば、
下のような枠組みを
作るだけです。
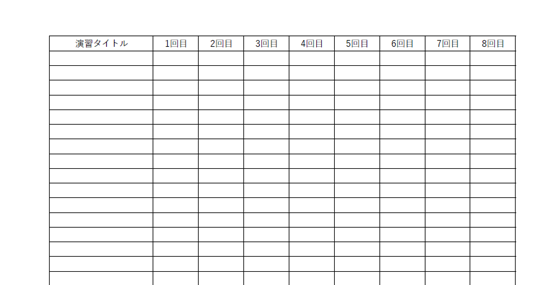
ここに手元にある総合問題の
タイトルをリストアップして、
解いた日付と点数を記録します。
たくさん解き直しすると、
どんどん右に進むので、
解いた回数は一目瞭然ですね。
これによって、特定の演習に
解き直しが偏ることを防げます。
そして、点数を記録しておくことで
じゅうぶんに点数を取れた演習は
そこでいったん解き直しを
ストップできます。
そうすることで、他の演習や
理論暗記に時間をシフトできます。
大切なのは、網羅性と効率性。
解き漏れを防ぐことと、
不必要な復習を抑えること。
そのために、日々の復習を
記録してみましょう。
Excel編
Excelを使用する環境を
お持ちの方も多いと思います。
であれば、上述の表ではなく、
データとしてExcelで管理するのも
一つの方法としてあります。
まず、一行目にタイトルを作ります。
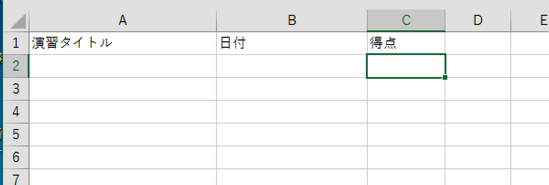
そして、その下数十行を適当に選択して
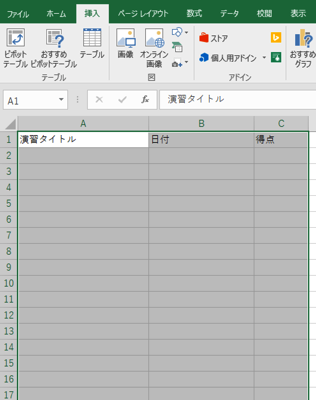
上部メニューの「挿入」から
「テーブル」をクリックします。
すると、こんな窓が出てくるので
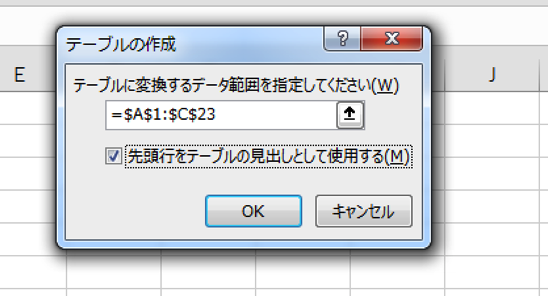
「先頭行をテーブルの見出しとして使用する」に
チェックマークを入れてOKしてください。
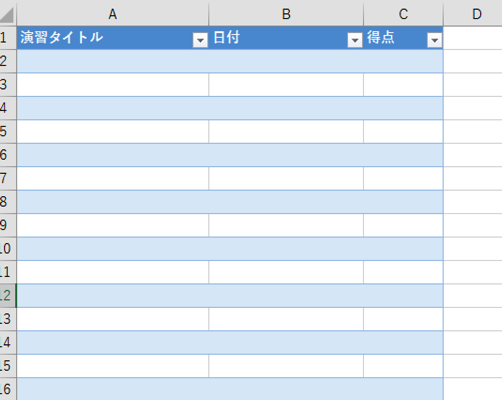
これでデータテーブルのできあがりです。
ずらりと並んだデータから
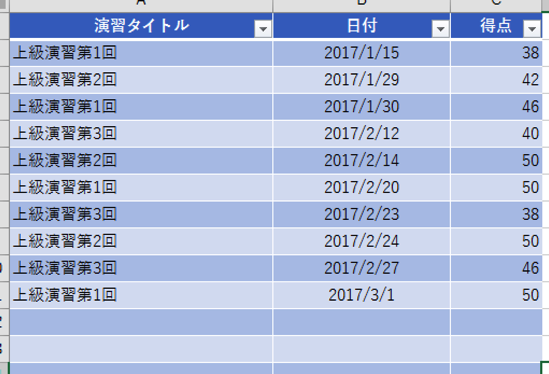
特定の演習回だけを抜き出して
表示させることも可能です。

しかし、これだと特定の回を
選ばないと成績推移を見れないし、
特定の回を選ぶと他の回とも
復習回数の比較もできません。
こんなときには
「ピボットテーブル」という
機能を活用しましょう。
A列からC列までを選択した状態で
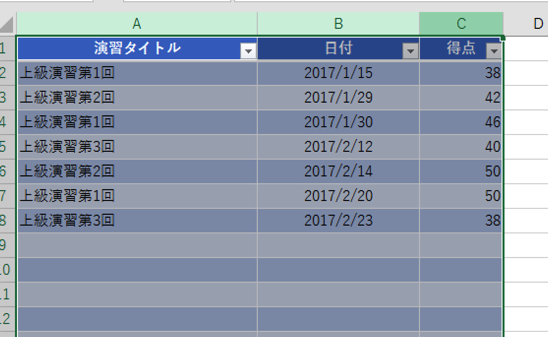
「挿入」から「ピボットテーブル」を
クリックします。
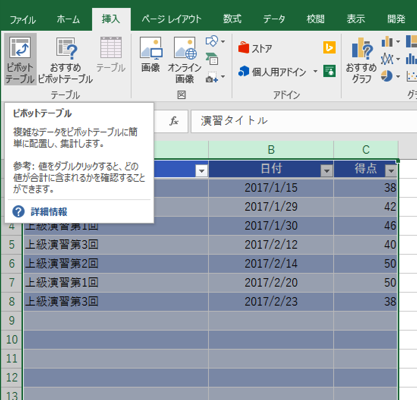
そのままOKで進みます。
すると、データがどこにもない
見慣れない画面が出てきます。
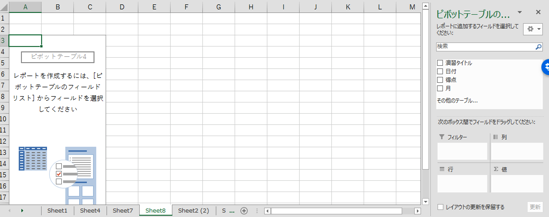
焦らずに、右側に注目しましょう。
こんな管理画面があります。
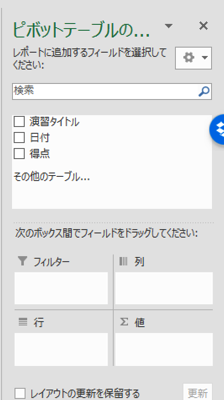
表示させたいデータに
チェックマークを
入れていきます。
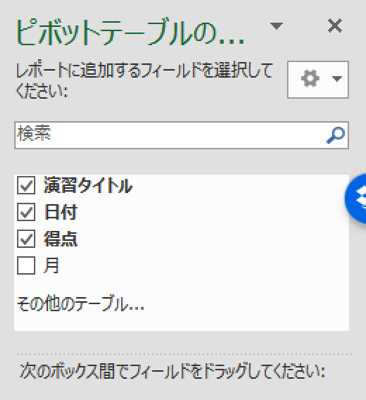
すると、左側のExcelシート内に
こんな表示が現れます。
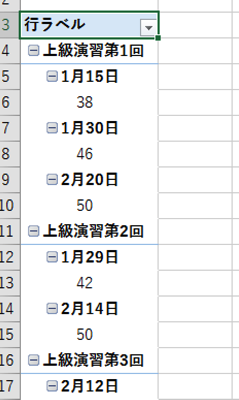
少し見づらいので加工します。
先ほどの右側の管理画面下に
こんな操作箇所があります。
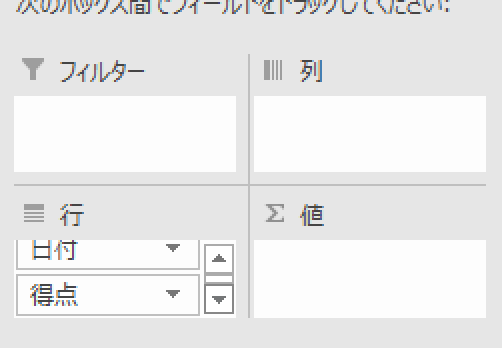
選んだデータがすべて「行」に
入っています。
そのうち、“得点”をドラッグして
右側の「値」に移します。
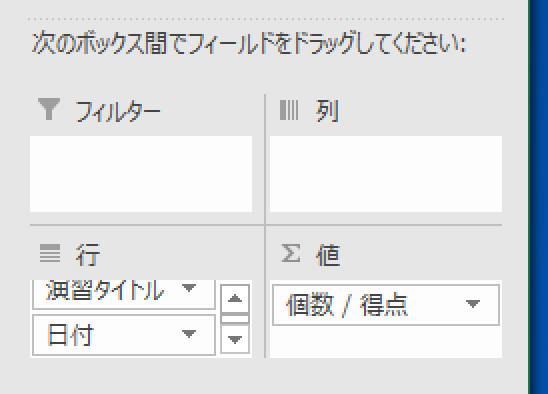
すると、左側のデータ画面が
このように変化します。
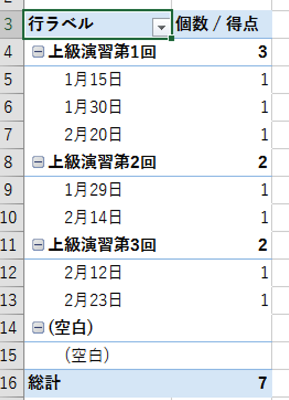
このままではだめです。
「値」が個数を表記しているので、
これだと解いた回数を集計しています。
これを得点が表記されるように
変更していきます。
といっても、やることはとても簡単。
一個だけです。
右下の画面で「個数/得点」の右にある
▼をクリックします。
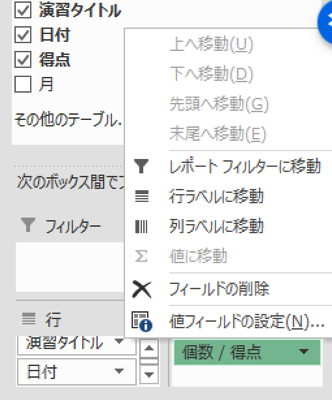
すると、上記のような選択画面が
現れるので、
一番下の「値フィールドの設定」を
クリックします。
すると次のような管理画面が現れます。
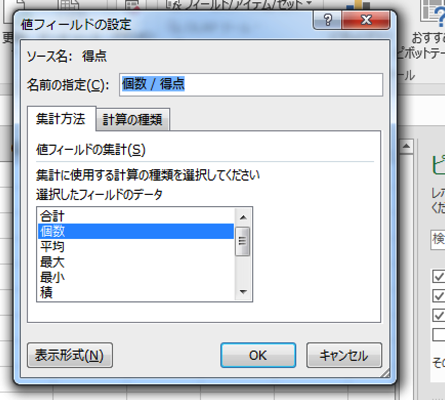
ここで、「個数」から「合計」に
変更してください。
すると、左側のデータ画面が
このようになります。
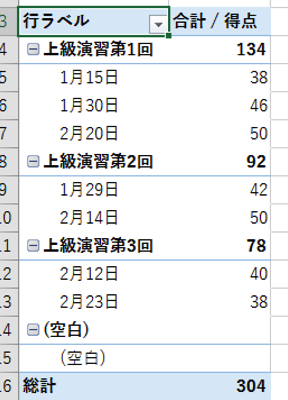
これで、各回数ごとに時系列での
得点データが並びました。
このあと、さらに演習を解く回数が
増えていくことになりますが、
毎回上記設定をしなくても大丈夫です。
たとえば、演習データを追加します。
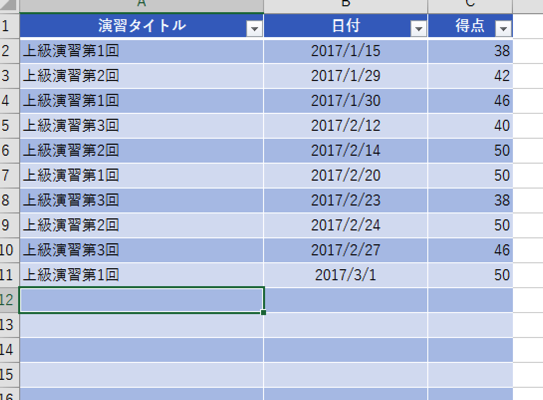
この場合には、ピボットテーブルで
作成したデータのどこかを
選択した状態で上部メニューの
「分析」から「更新」をかけます。
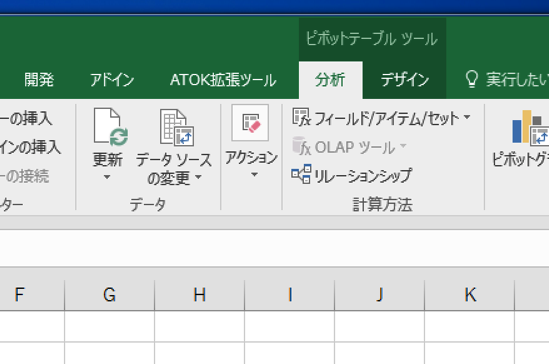
すると、追加されたデータが
反映されます。
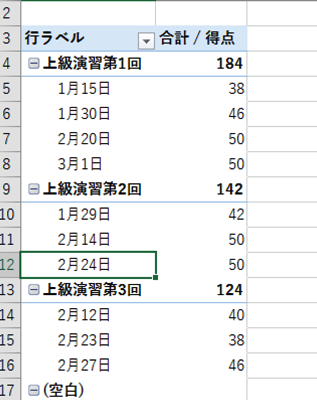
一度枠組みを作ってしまえば、
あとはデータを追加するたびに
「更新」をかけるだけです。
あとで一覧表示をしたいなら
「テーブル」よりも
「ピボットテーブル」が
オススメです。
簿記論の場合には、
演習タイトルで
「第〇問」まで記載して
各問ごとの習熟度を
チェックしましょう。
最後に
こうしたレコード手法は、
他分野でも活用されています。
代表的なものは
「レコーディングダイエット」
でしょう。
“日々の食事内容と体重を記録する”
それは「原因と結果」の定点観測ですよね。
そうすることで、自ら気づき、
行動に変革を与える。
その結果、目標に近づく。
こういう構造ではないでしょうか。
今回のこの「復習管理シート」も、
できれば毎週の学習計画表と
照らし合わせながら、
ご自身の学習のペース配分を
決められると、もっと有効に
機能することでしょう。
まず、そのとっかかりとして
“記録”していきましょう!
*************************************************************
【編集後記】
“平日毎日更新”とうたっていながら
昨日は更新できませんでした。無念。。。
祝日である本日に投稿して
回数だけでも追いつきます。
【昨日の一日一新】
とある同級生の自宅訪問
*************************************************************
■ 石田修朗税理士事務所HP
開業支援・経営計画支援の石田修朗税理士事務所
<ブログランキングに参加しています>
ポチッとしていただけるとうれしいです。
<このブログのfeedlyでの購読はこちらをクリック下さい>
*************************************************************
石田 修朗
最新記事 by 石田 修朗 (全て見る)
- 記念日に滝に行ってきた話 - 2020-09-01
- 【写真】2020年6月の活動報告 - 2020-07-05
- 【備忘録】2020年5月の姫路城写真活動報告 - 2020-06-01
