スポンサードリンク
同窓会の出欠確認にGoogleフォームを使ってみよう。

判る人には判る、母校の石碑。
スポンサードリンク
目次
Googleフォームのはじめかた
Googleアカウント作成
Googleフォームというのは、
Googleが提供するGoogleドライブという
クラウドストレージサービスにある
「アンケートフォーム」などを
作成する機能です。
したがって、Googleフォームを
利用するには、Googleアカウントが
必要になります。
ログインしていない状態で、
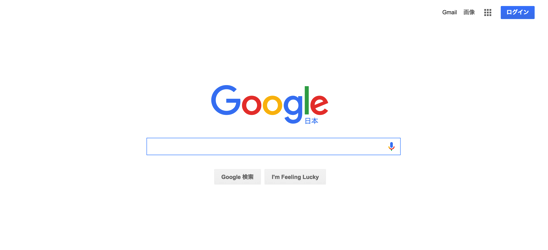
右上のボタンから
Googleドライブを
クリックすると
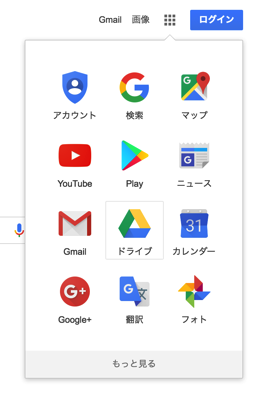
ログイン又はアカウント作成を
促されます。
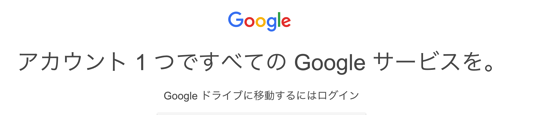
まずは、Googleのアカウントを
作成して、ログインして下さい。
では、ログインして作成していきます。
Googleフォームを新規作成
ログインののち、
Googleドライブを
クリックします。
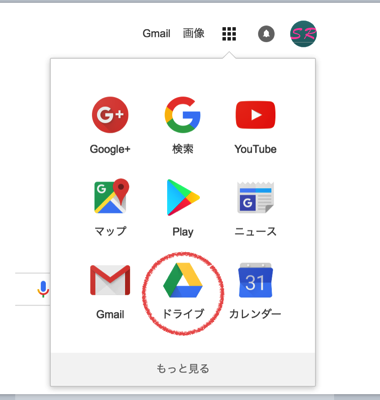
すると、Googleドライブの
管理画面が現れます。
左上のある「新規」の
ボタンをクリックします。
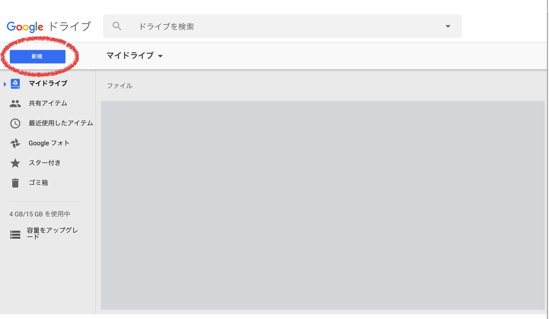
すると、このようにドロップダウンして
リストが表示されます。
その中に「Googleフォーム」が
見当たらなければ「その他」に
カーソルを重ねます。
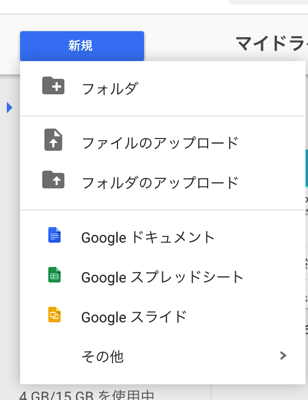
すると、右側にさらに表示され、
そこに「Googleフォーム」が
あります。
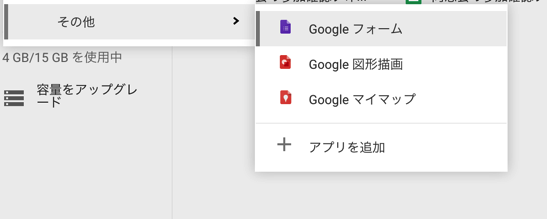
これをクリックすると、
フォームの作成画面に
入ることができます。
質問項目登録
タイトルと説明文
まず、最初に現れるのが
このようなフォームです。
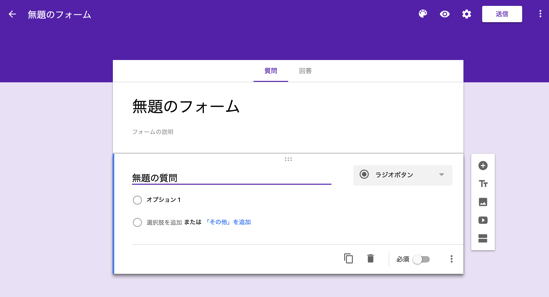
ここから質問項目を
登録していきます。
まずは、タイトルと案内文を
作成します。
“無題のフォーム”のところをクリックして
タイトルを入力します。
次に、“フォームの説明”のところを
クリックして、このフォームで
何をしたいか、の説明を入れます。
同窓会の出欠確認であれば、
同窓会の日時や出欠確認の
旨を入れておくといいでしょう。
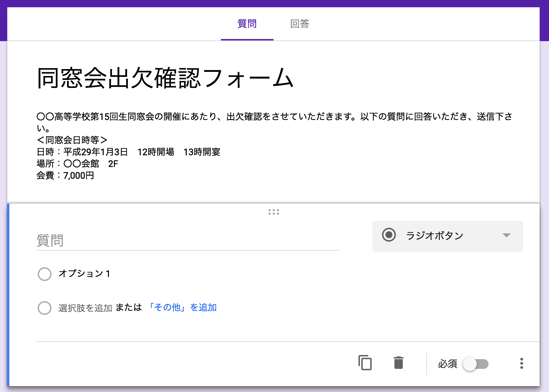
名前(と旧姓)
次に、質問項目を登録していきます。
“質問”となっているところに、
質問項目を書いていきます。
この場合、“お名前”などですかね。
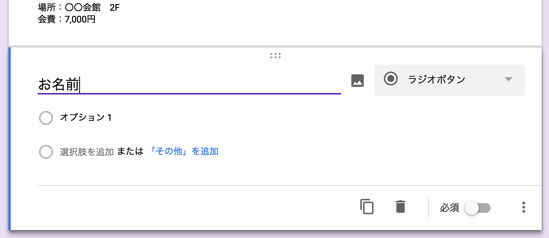
次に、回答フォームを
整えます。
最初は「ラジオボタン」といって
該当するものをクリックしてもらう
フォームになっています。
それを、書き込み方式に変更する
必要があります。
右側の「ラジオボタン」となっている
ところをクリックすると、
回答フォームが選択できます。
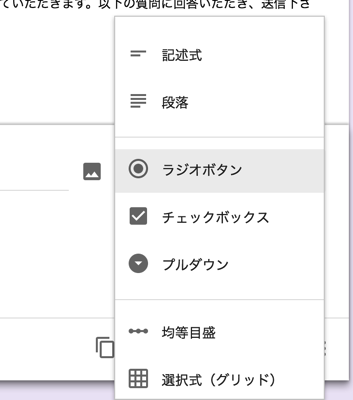
ここで「記述式」を選択します。
すると、回答フォームが
このように変更されます。
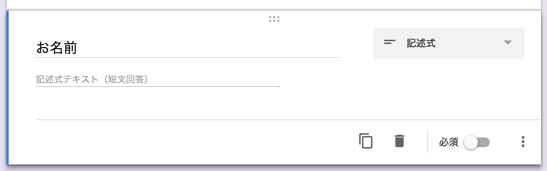
あとは、無回答があっては困るので、
右下の「必須」ボタンをONにしておきます。
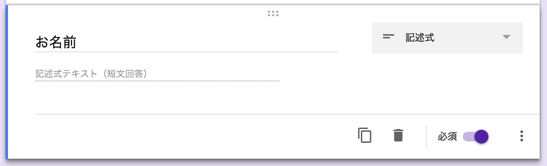
こうしておくことで、
「お名前」への回答が
されていない状態での
回答送信をできない
ようにします。
次の質問を登録するには、
右側の「+」ボタンを
クリックして下さい。
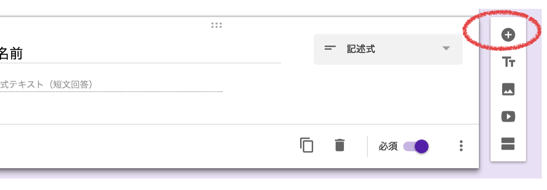
すると、新しい質問フォームが
追加されます。
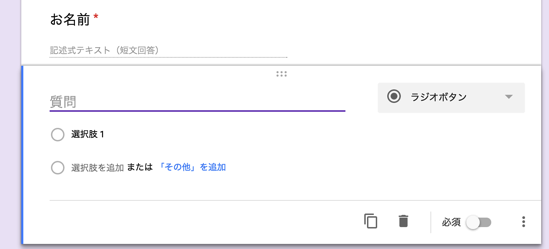
ここで同じように「記述式」で
旧姓も確認しておきます。
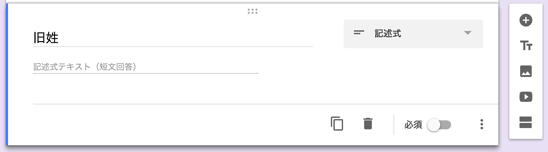
ただぶしつけに旧姓を聞くのも
どうかという場合には、
質問の説明を加えることも
できます。
右下の「必須」ボタンの右側を
クリックすると、「説明」という
項目を増やすことができます。
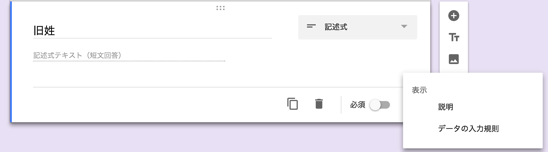
すると、説明を記入する行が追加されます。
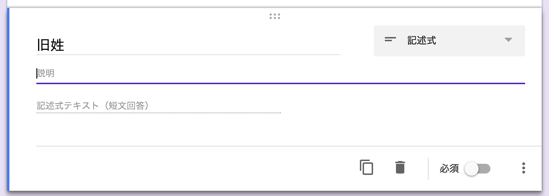
こちらでその趣旨を伝えておきましょう。
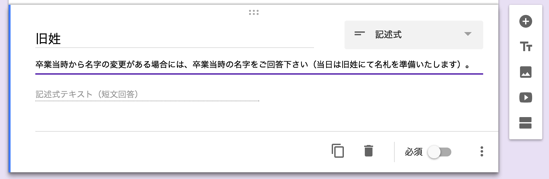
出欠確認
次に出欠確認です。
出欠確認には「ラジオボタン」が
便利です。
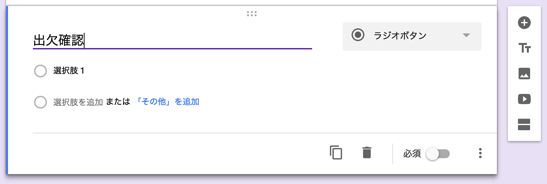
選択項目を、“参加”や“不参加”に
書き換えていきます。
これも回答漏れがあると困るので、
「必須」ボタンをONにしておきます。
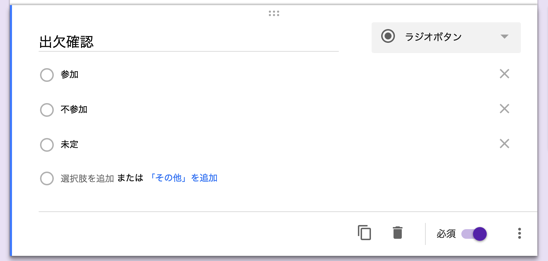
メールアドレス
連絡先として、メールアドレスも
回収しておきたいところです。
これは「記述式」で「必須」ですね。
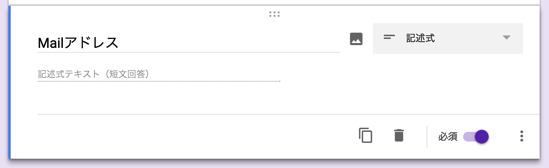
近況報告など
不参加の方も、メッセージをいただくことで
参加者との交流を図ることもできます。
このときに、「記述式」だと短文での
回答になり、書きにくいこともあります。
「段落」というフォームがあるので
それにしておくのがいいでしょう。
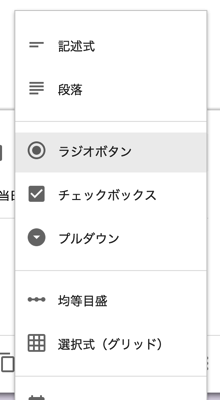
これなら、長文の回答も受け付けられます。
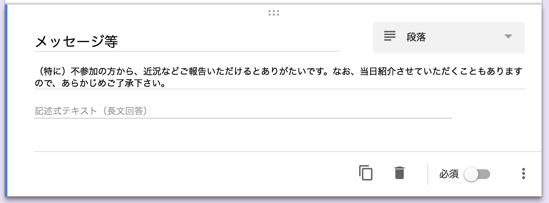
セクションの追加
ここまでで出欠確認フォームは完了ですが、
今後のために案内の送付先を回収したい
ときもあるのではないでしょうか。
そんな場合には、そのまま質問を
追加してもいいですし、
セクションを分けて
作成するのも一つの方法です。
セクションを追加すると、
回答の際にページが
切り替わります。
セクションを追加するには、
右サイドのバーの一番下を
クリックします。
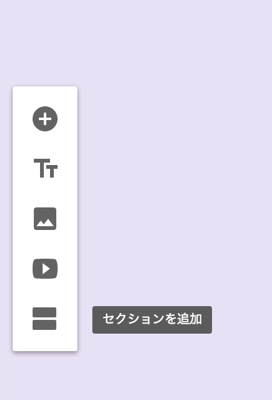
すると、2つめのセクションが
登場します。
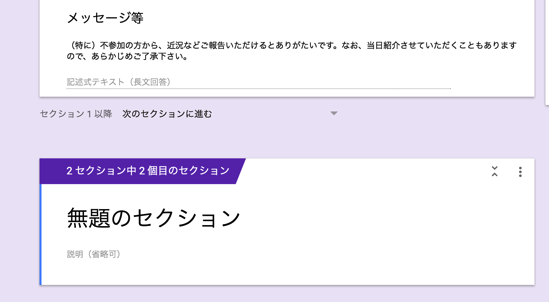
ここで、今後の案内送付先などを
記入してもらいます。
<郵便番号>
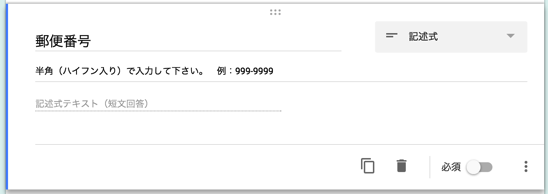
<住所>
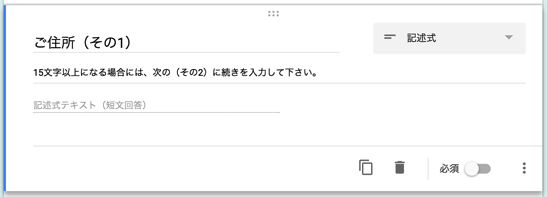
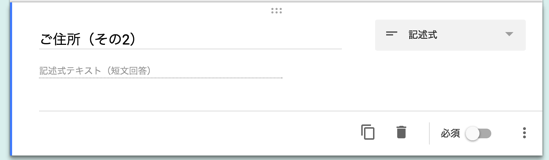
住所を(その1)と(その2)に分けたのは、
のちのち宛名をエクセルからラベル印刷する際に
あまり一行が長いと印刷に支障が出るからです。
プレビュー
目のボタンで『プレビュー
プレビューは、右上のこちらの
「プレビュー」ボタンから行います。
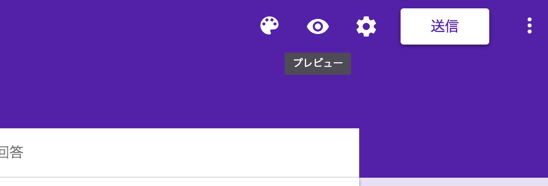
セクション1
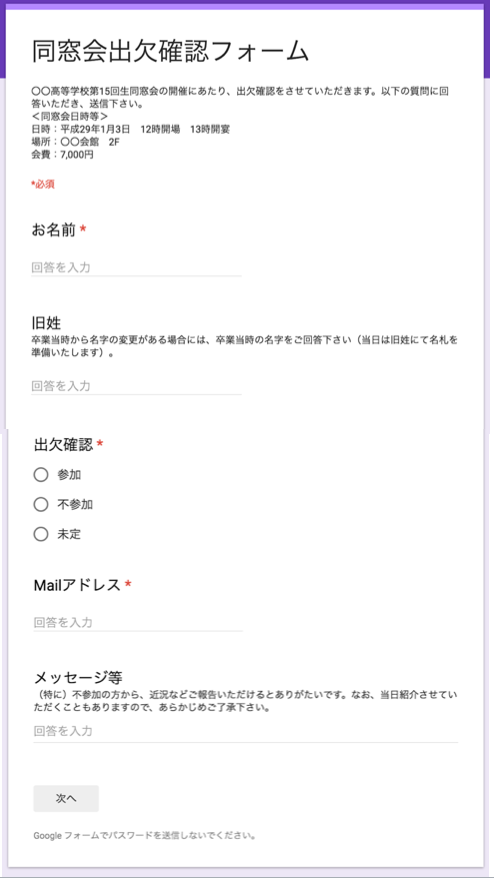
セクション2
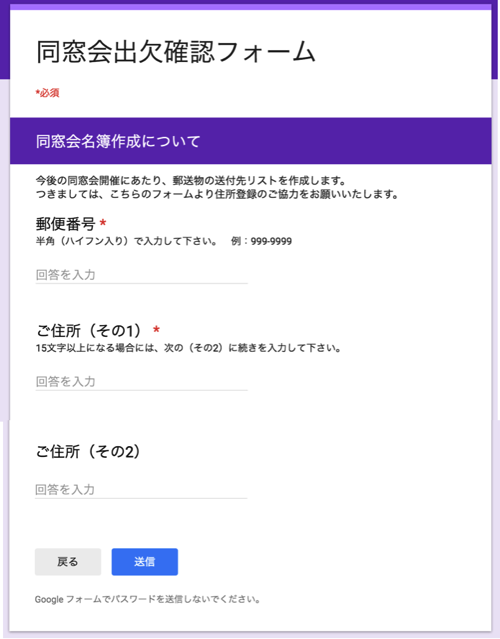
登録後のメッセージ変更
回答していただいた方へ、
回答後に表示されるメッセージは
初期設定だとこうなっています。
「回答を記録しました。」
味気ないですよね。
コメントを変えることができます。
それはこちらの「設定」ボタンから
行います。
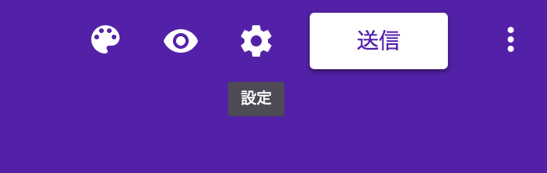
上部真ん中の「プレゼンテーション」をクリックすると
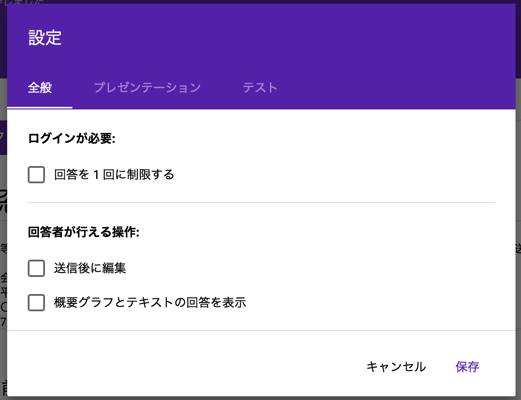
このような画面が出てきます。
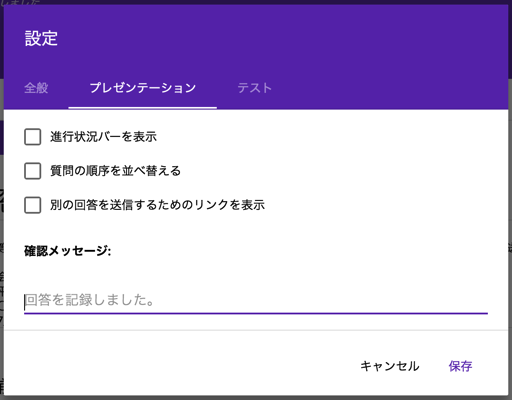
一番下の「確認メッセージ」欄に
回答登録後に表示させたい
メッセージを登録しましょう。
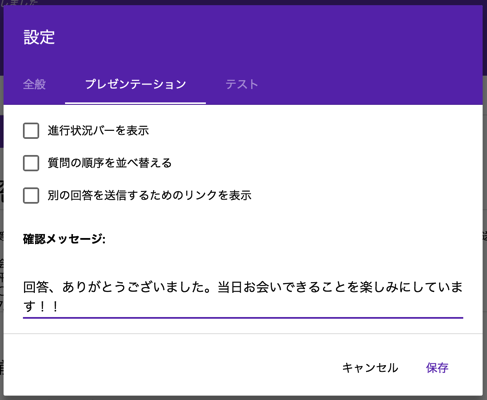
すると、回答いただいた後には
このようなメッセージが
表示されるようになります。
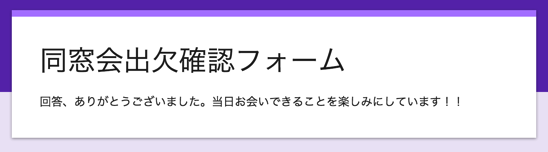
背景の修正
また、背景の色も
変更できます。
初期設定では紫になっていますが、
右上の「パレット」をクリックすると、
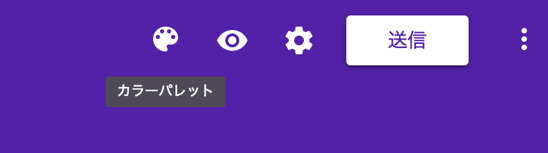
変更できる背景色が
一覧で表示されます。
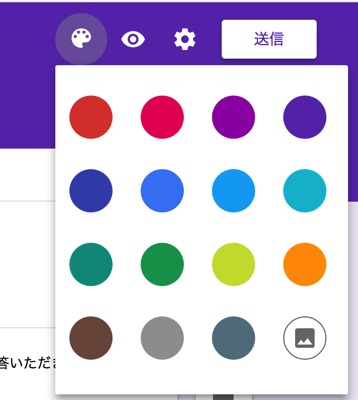
緑を選択すると、このようになります。
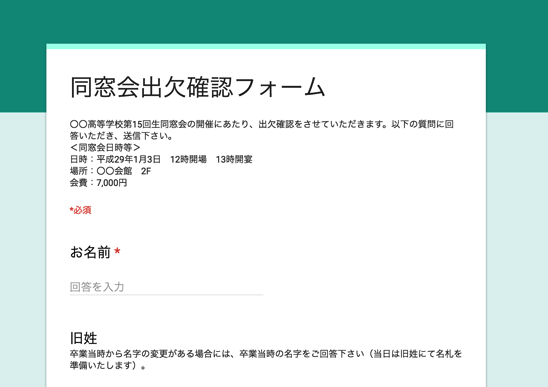
いくぶん、さわやかな雰囲気に
なりました(^^)
フォーム作成だけでずいぶんと
長くなってしまいました。
このフォームを拡散するために
必要な作業や、回答を閲覧・集計
するにはどうするか、については、
「その2」に続きます。
<その2>
同窓会の出欠確認にGoogleフォームが便利 その2 | 歩々是道場 〜脱力系税理士のblog〜
*************************************************************
【編集後記】
錦織選手、あと2つ勝てば初の
グランドスラムタイトルですね。
次の相手はグランドスラムでは
めっぽう強いスイスのバブリンカ。
きっと倒してくれると信じています!
【昨日の一日一新】
ディンブラ紅茶(小川珈琲)
*************************************************************
❐石田修朗税理士事務所HP
*************************************************************
石田 修朗
最新記事 by 石田 修朗 (全て見る)
- 記念日に滝に行ってきた話 - 2020-09-01
- 【写真】2020年6月の活動報告 - 2020-07-05
- 【備忘録】2020年5月の姫路城写真活動報告 - 2020-06-01