スポンサードリンク
パッと見はテンションあがるんですけどね・・・。

スポンサードリンク
[br num=”1″]
[br num=”1″]
目次
TouchBar
なんとなくかっこいい?
TouchBar、一目見て
結構気に入りました。
ボタンではない存在が
味気ないキーボードを
華やかにします。
欠点
ただし、致命的な欠点が・・・。
テキストを書く場合など、
キーボードの上部に配列された
Fキーは必須です。
<F7>全角カナ
<F8>半角カナ
も使うことがありますが、
地味に便利なのが<F10>
日本語モードでishidaとタイプすると、
“いしだ”と仮表記されますが、
そこで<F10>を一回押すと
“ishida”と半角英数に変換されます。
もう一度<F10>を押すと
“ISHIDA”と半角英数(大文字)に。
さらに<F10>をもう一度押すと
“Ishida”と、一文字目だけ大文字の
半角英数に変換されます。
こうしたFキーをよく使う人にとって
現行のMacBookProに搭載されている
TouchBarはくせ者です。
[br num=”1″]
13inchのものにはTouchBarを
搭載していないモデルがあり、
Fキーの存在が大切なあまり、
最新技術であるTouchBarを
敬遠する動きもあります。
実際、わたしも今回の買替えで
最も悩んだのはTouchBarの有無。
最終的には「使ってみよう」と
いうことでTouchBar有のモデルに。
Fキーがないと不便だった・・・
新型Macを使ってみてまだ3日。
今後もしかしたら、TouchBarを利用する
機会が増えるかもしれませんが、
通常の文字入力において、Fキーの存在を
これほどありがたく感じたときはなかったです。
失ってから気づく存在感。
Fキーにはなにかと
お世話になっていたようです。
Fキーがないと本当に作業しずらいので、
Fキーを表示させることにしました。
Fキーを表示させる方法
① 「システム環境設定」を開く
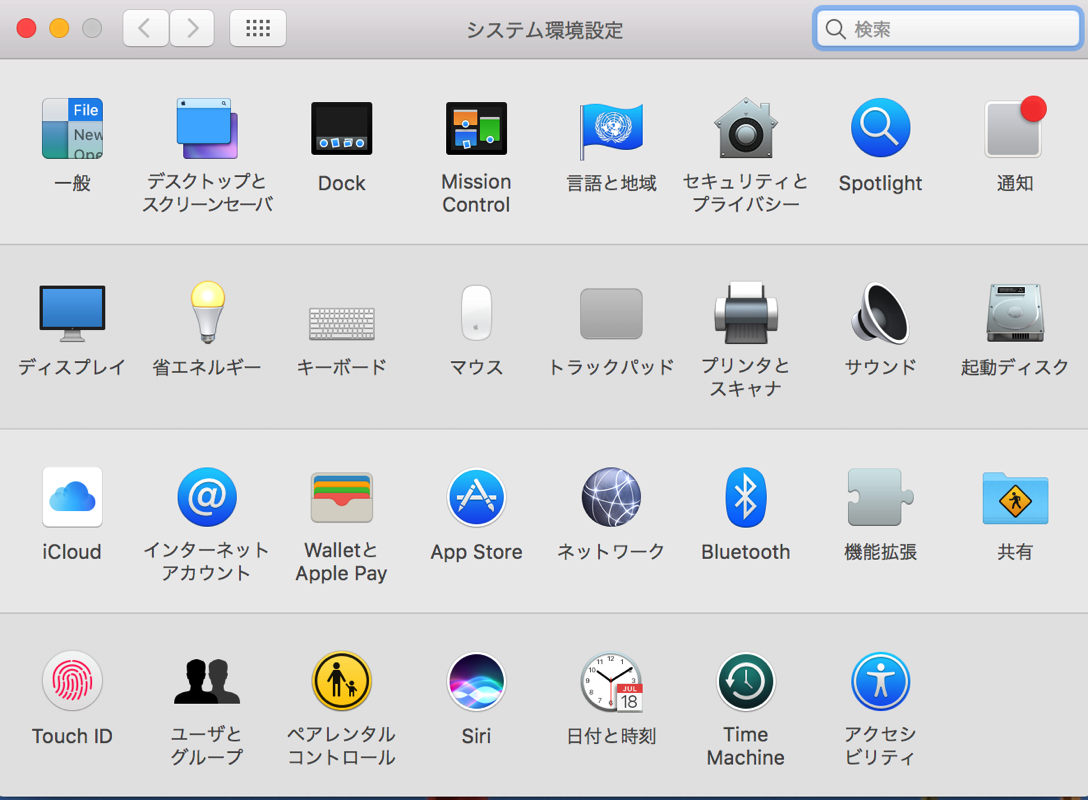
② 「キーボード」を選択
「システム環境設定」の中から、
キーボードをクリックすると
次のような窓が開きます。
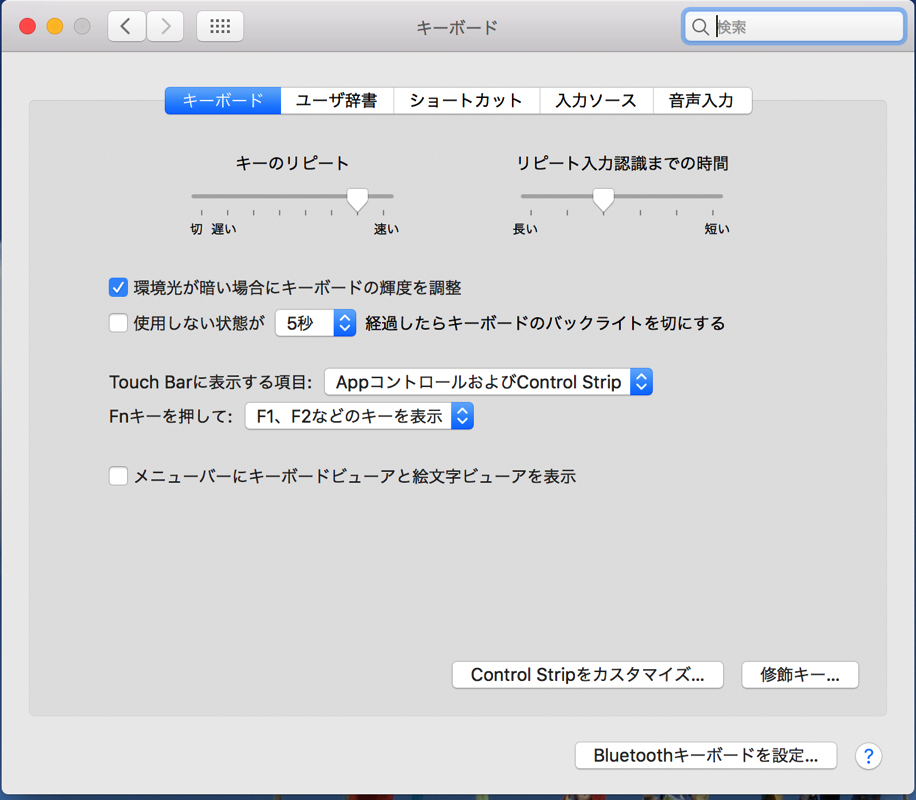
③ 「ショートカット」を選択
ここで、上にあるタブから
「ショートカット」をクリックします。
すると、このような画面に変わります。
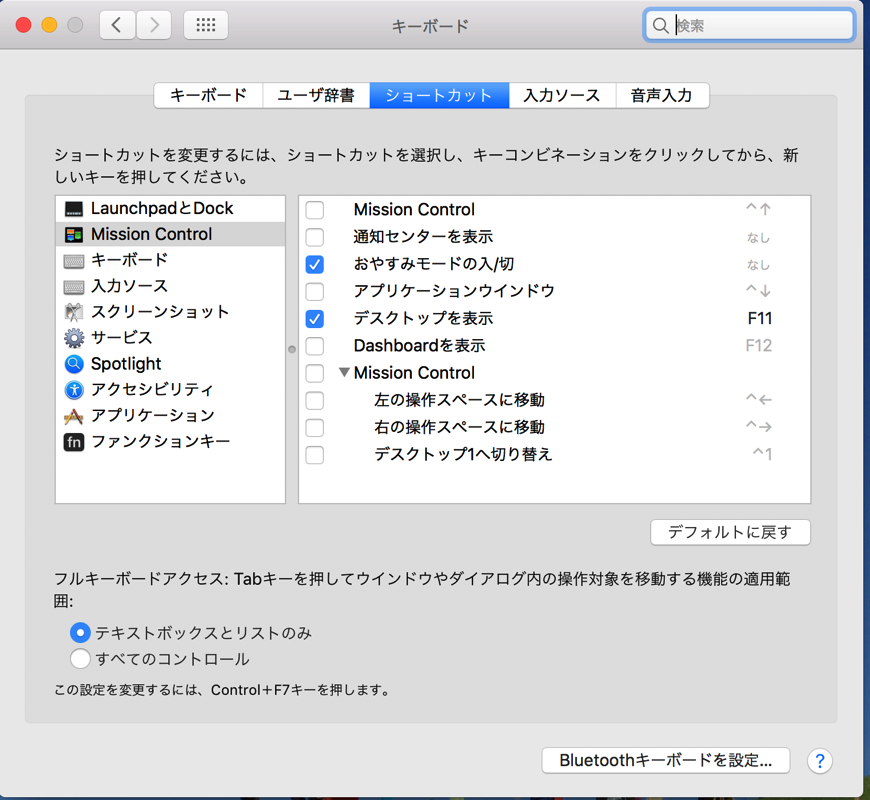
④ 「ファンクションキー」を選択
左の窓の一番下にある「ファンクションキー」を
クリックします。
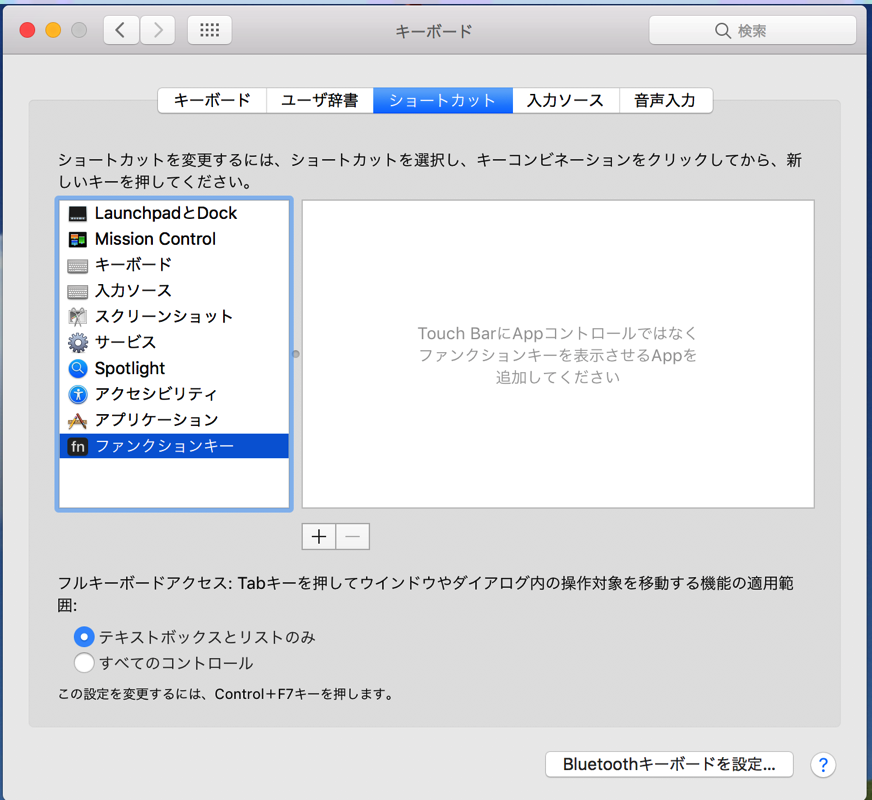
ほぼ答えが書いてありますね。。。
⑤ 「+」ボタンをクリック
右側の窓の下にある「+」ボタンをクリックすると
Macに入っているアプリを選択する窓が開きます。
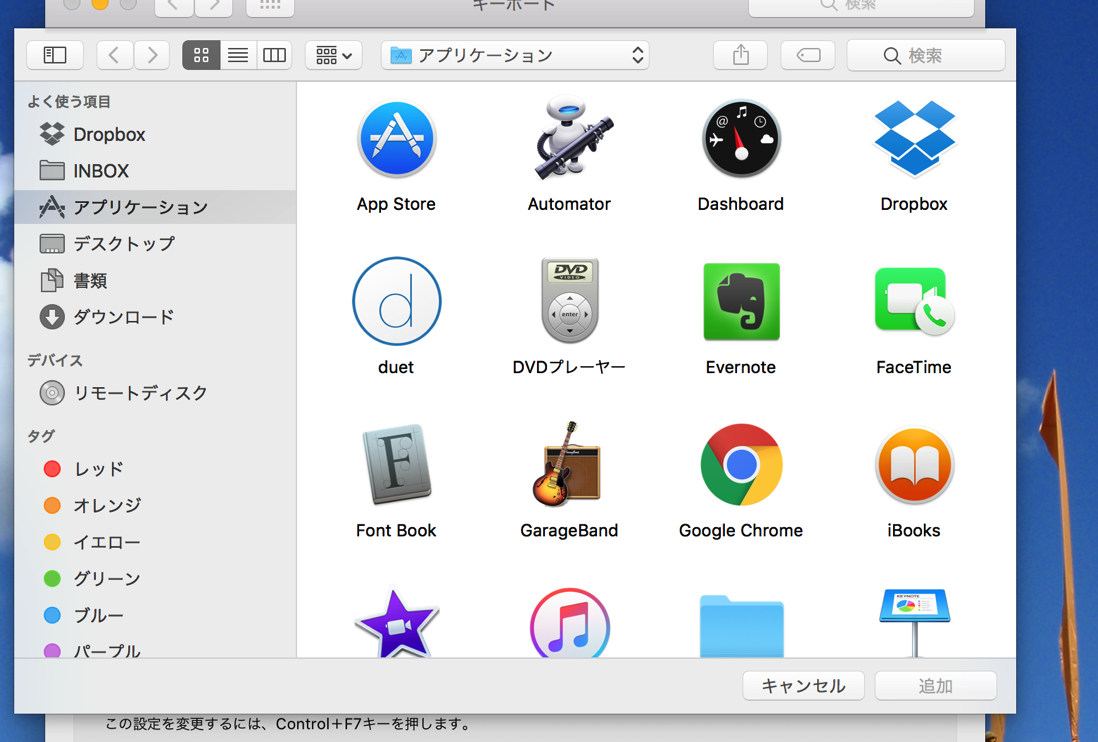
⑥ 該当するアプリを追加
Fキーを常に表示させたいアプリケーションを
選択し、追加していきます。
試しにGoogleChromeを選択してみます。
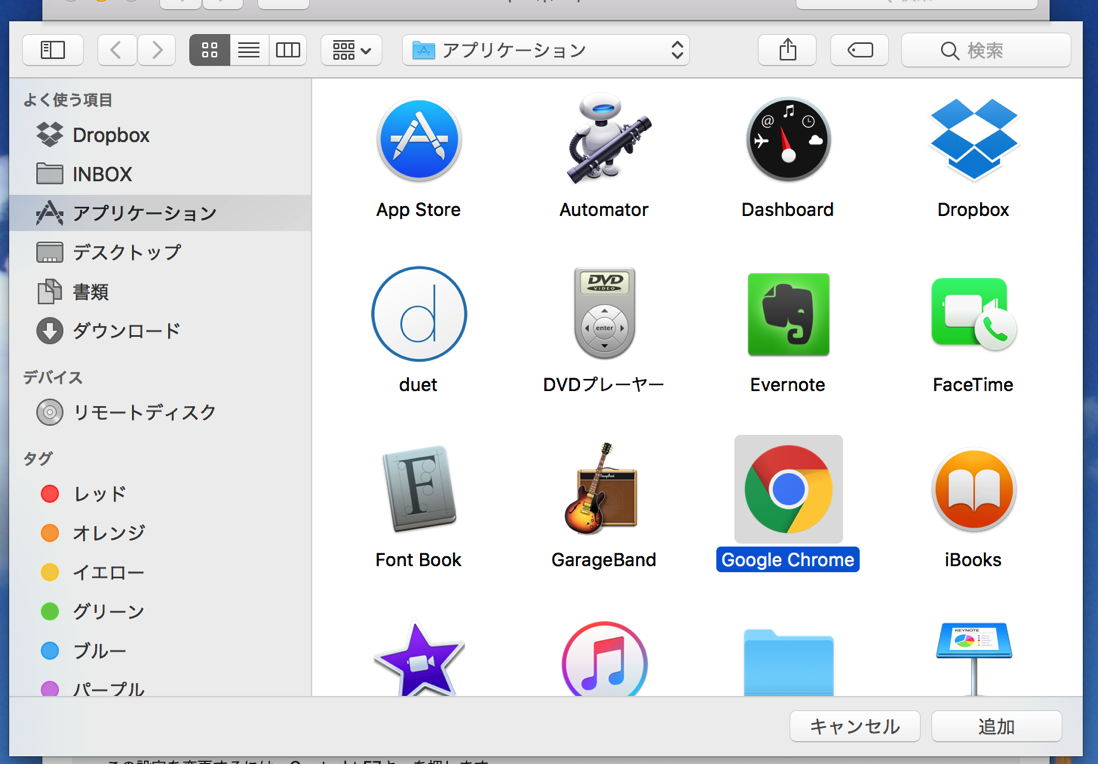
これでセッティングは完了。
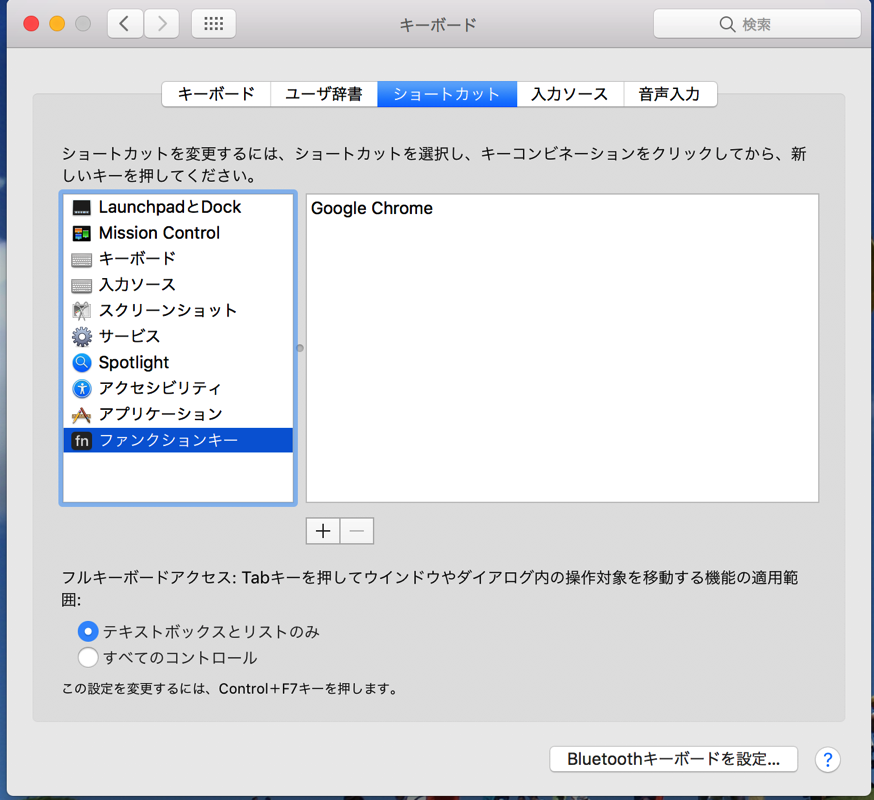
GoogleChromeを開いてみると、、、
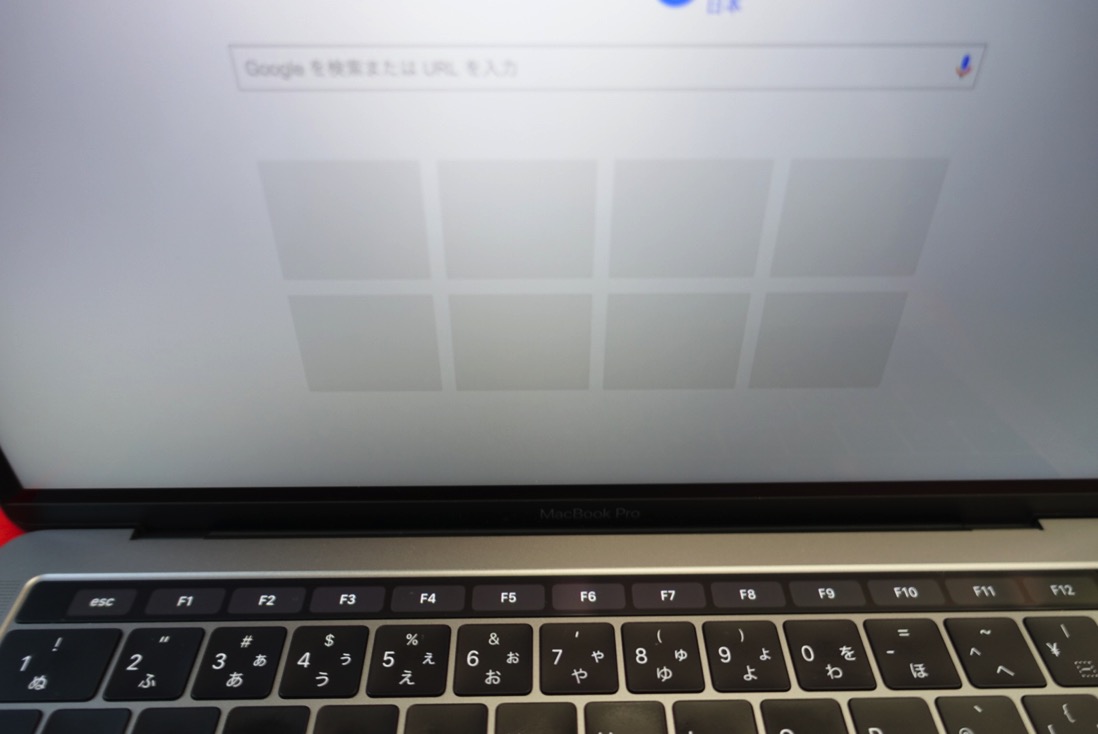
バッチリです。
TouchBarにFキーが並びました。
同じ要領でMarsEditも設定に加えると、
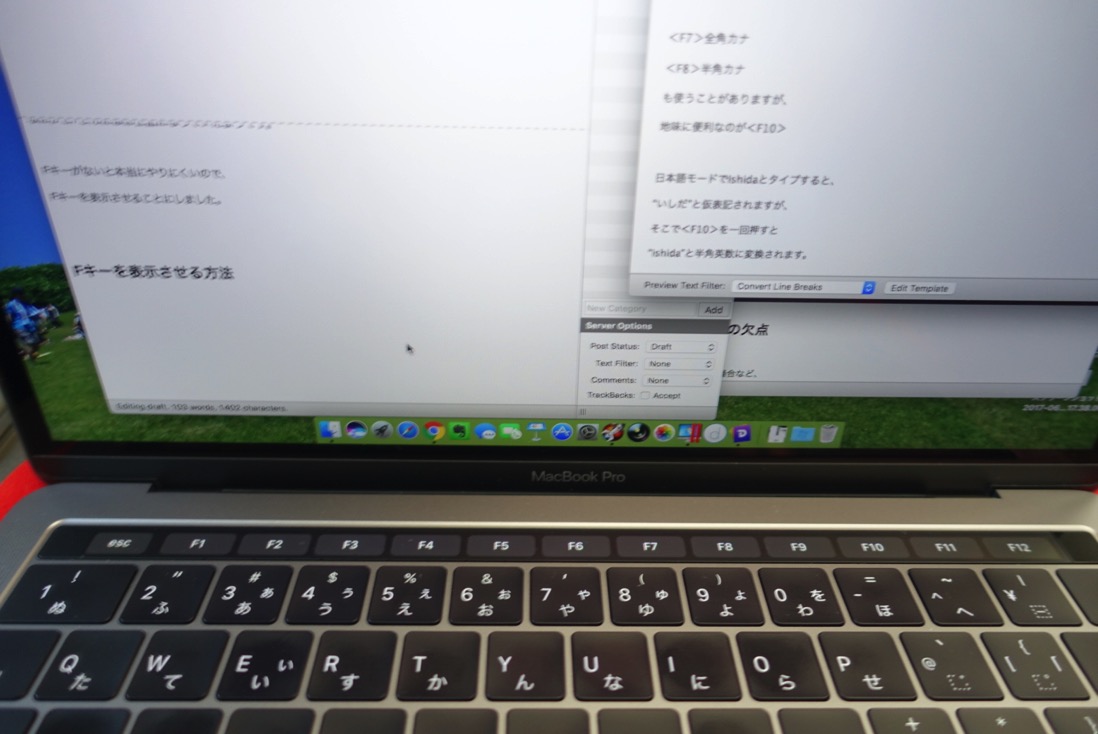
大丈夫です。
ちゃんとFキーが表示されます。
ただし、ボタンがせり上がってくるわけはなく、
当然のことながらF〇〇という表示が
TouchBar上に出るだけです。
物理的なボタンを押す感覚は
当然のことながらありませんので、
やはり使いづらいですけどね。
まぁ、多少マシにはなりました(^^;)
*************************************************************
【編集後記】
金曜日のプロジェクトに向けて
少しピッチをあげて仕事中です。
【昨日の一日一新】
Fキー設定
*************************************************************
❐石田修朗税理士事務所HP
開業支援・経営計画支援の石田修朗税理士事務所
<このブログのfeedlyでの購読はこちらをクリック下さい>
*************************************************************
石田 修朗
最新記事 by 石田 修朗 (全て見る)
- 記念日に滝に行ってきた話 - 2020-09-01
- 【写真】2020年6月の活動報告 - 2020-07-05
- 【備忘録】2020年5月の姫路城写真活動報告 - 2020-06-01
