スポンサードリンク
Excelで前年の日付にしたいときの対処法です。

スポンサードリンク
目次
前年データをまとめるときのあるある
テニスの休憩中に聞こえてきた会話。
「Excelで2016年の経費を
まとめてるんだけど、
年が明けたら2017年の
日付になってまうねんな」
「あー、それな。あるある。
一回一回年から打たんと
あかんようになるやろ?
あれ、めんどうやな」
「あ、わかる。あるよね〜」
昔のわたしならそう頷いて、
会話が終了したことでしょう。
しかし、この2年間、
積極的にExcelを
活用するようになり、
初級者へとステップ
アップしたわたしには
解決策があります。
初級者でもできた解決法
その1 別々に入力してまとめる
簡単、わかりやすいのがこれ。
“年”、“月”、“日”をそれぞれ
別々のセルに入力する
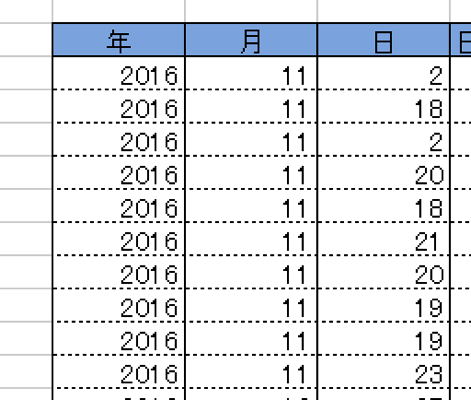
こんな感じです。
一つのセルに日付が入っていないと
その後の活用ができない?
そうしたら、上記データを
一つにまとめればオッケー。
まとめる際に使う関数はDATE。
=DATE(年,月,日)
年,月,日に数値を指定すると、
それが日付になるというもの。
もうおわかりですね。
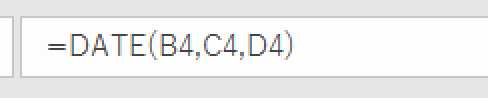
とすれば、
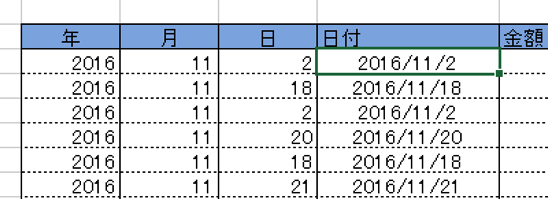
こんな感じで“日付”に
変換できます。
その2 そのまま入力して一つ戻す
上記方法だと、“年”はタテに
一気にコピーすればいいとして、
“月”→“日”はセルを移動しながら
入力する必要があります。
ちまちまセルを移しながら
入力したくないときはコレ。
“2017年の日付で打っちゃえ”
“そして、年を一つ下げよう”
順番にやってみます。
まずは日付を入力。
(「11-2」か「11/2」ですね)
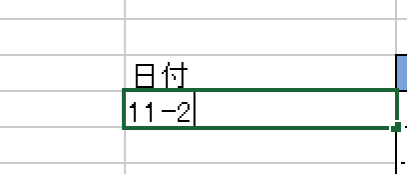
すると、こんな表示になります。
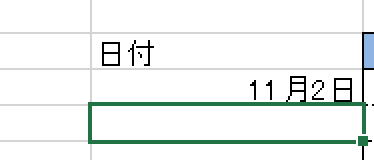
この日付の年を確認するために
年月日の表示にしてみます。
右クリックから「セルの書式設定」を
選んで書式を選択してもいいですが、
『Ctrl』と『Shift』と『3』を
同時に押せば、年月日の書式に変わります。
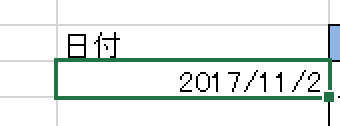
ああ、やっぱり2017年になっていますね。
これを2016年に換えたいときに、
先ほどのDATE関数を利用します。
B4セルに入ったデータのうち、
“月”と“日”は問題ないわけです。
“年”だけを一つ下げたいんですよね。
ここでは

このような算式を入れます。
そうすると、年数だけを一つ下げた
日付が入力されます。
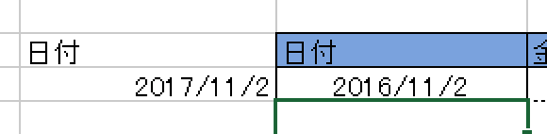
これだとセルの移動は最小限で済みますよね。
最後に
Excelをもっと活用しようと
思い始めてからの一番の変化は
“往生際の悪さ”です(^^;)
これまでだと、
「しゃーない、パワープレーでいくか」
とやっていたところを、
「いや、なんかあるかもしれない」と
探すようになりました。
たった一度のことなら
パワープレーの方が
速いかもしれませんが、
スキルを一度覚えると
一生有効です。
また同じ問題が
出てこないとも
かぎりません。
その場かぎりと思わず、
今後のことを考えて、
模索する道を進みましょう。
その行為はきっと、
将来的に時間を
生んでくれます。
*************************************************************
【編集後記】
昨日、ついに一軒の
飲み屋さんの門を
開きました。
帰宅途中、車でしか
いけない場所に佇む
越前浜料理「すなご」
価格はやや高めですが、
特に手打ちのおろし蕎麦が
美味しかったです。
2017年は片道40分の
徒歩通勤をし始めたので、
これまで素通りだった
ところを少し覗いて
いきたいです。
【昨日の一日一新】
すなご
グランマーブル
*************************************************************
■ 石田修朗税理士事務所HP
開業支援・経営計画支援の石田修朗税理士事務所
<ブログランキングに参加しています>
ポチッとしていただけるとうれしいです。
<このブログのfeedlyでの購読はこちらをクリック下さい>
*************************************************************
石田 修朗
最新記事 by 石田 修朗 (全て見る)
- 記念日に滝に行ってきた話 - 2020-09-01
- 【写真】2020年6月の活動報告 - 2020-07-05
- 【備忘録】2020年5月の姫路城写真活動報告 - 2020-06-01
